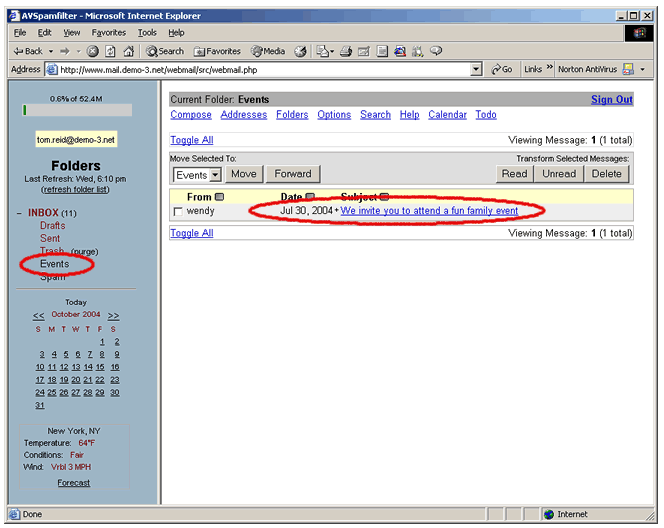Using Web Email - IMAP Mail Accounts
AVSpamfilter's Web Email for IMAP allows you to:
- Read, reply, forward and compose emails
- Store and retrieve emails from custom folders you create on the mailserver
- Store email addresses in your personal address book.
- Keep track of important events with your personal calendar
- Manage projects with To Do lists
- Monitor NOAA weather forecasts and get detailed forecasts for multiple locations
In this tutorial we'll show you how to retrieve your email, compose new emails, reply to emails and how to use remote folders on the mailserver. This web email program has numerous other functions which you can explore by examining the preferences, folder options and other menu items.
Accessing Web Email
1. Enter your email address and password in the Web Email box directly under the AVSpamfilter banner. Then click on the Login button.
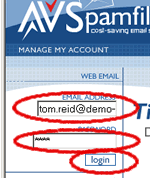
A Quick Look at the Controls
1. Here's a snapshot of the main IMAP web email screen. In the left-hand window are the following items:
- Bar chart showing your mail storage quota and percent used.
- Your email address
- If you have added or deleted email folders click here to refresh your folder list.
- Your email folder list. Work with a folder by clicking on its name.
- Click here to empty your trash folder. Deleted emails end up in the trash folder which will need to be emptied.
- Your personal calendar. Click on any day to see what's scheduled.
- Your local weather forecast summary. Your can select your city using the Options Menu.
- Check the detailed weather forecast.
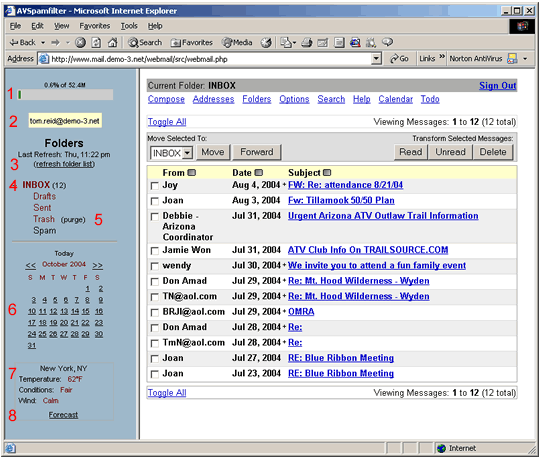
2. The right-hand window has these items.
- Menu bar. Click on a link to compose emails, edit your address book, add/change/delete folders, etc.
- Click on 'Toggle All' to change all emails from being selected to being deselected or the reverse.
- Use the drop-down menu to pick the folder to move or forward selected emails to. Then click on 'Move' or 'Forward'.
- You can mark selected emails 'Read', 'Unread' or have them deleted by clicking on these buttons. Note that you must click on 'purge' next to the 'Trash' folder to empty the trash of deleted emails.
- Click the checkbox next to an email to select or deselect individual emails for Move, Forward, Read, Unread and Delete functions.
- Click on the subject of an email to read it.
- Click here to sign out.
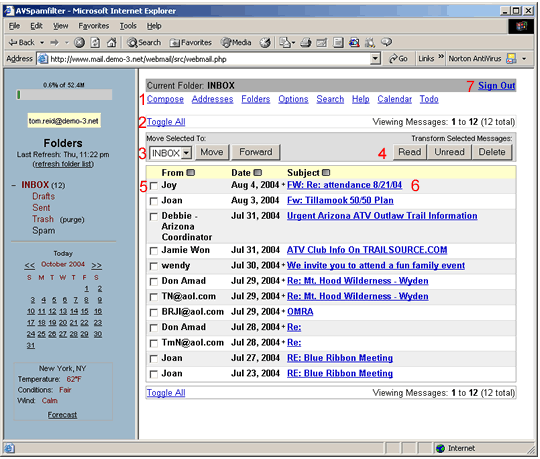
Reading Email
1. Click on the email you'd like to read.
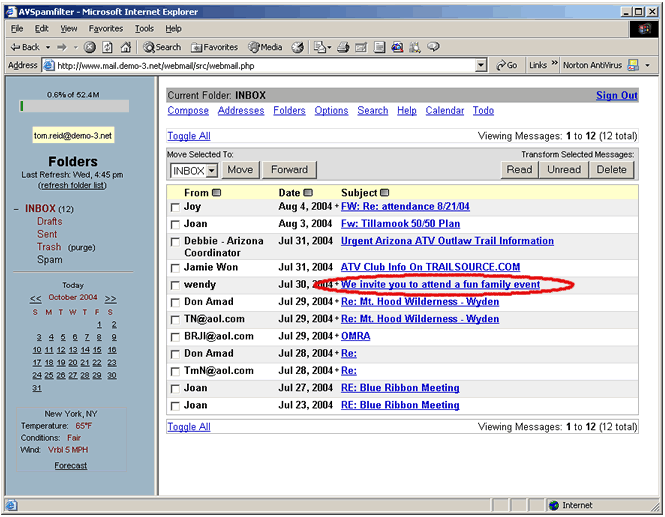
2. The email opens for reading. The controls that are available when reading an email are as follows:
- Message List - return to the list of emails
- Delete - delete this email
- Previous - switch to the previous email
- Next - switch to the next email
- Forward - forward this email to another address
- Reply - write a reply to this email and send it to the 'From' address
- Reply All - send your send to the sender and all recipients of this email
- View Full Header - view the detailed email header showing all mailservers the email passed through
- View Printable Version - re-format the email for printing.
- View as HTML - for security reasons the default is to view an email as text. However you can switch to HTML mode with this link.
- View Attachment - click here to view the first attachment to this email
- View Attachment - click here to view the second attachment to this email
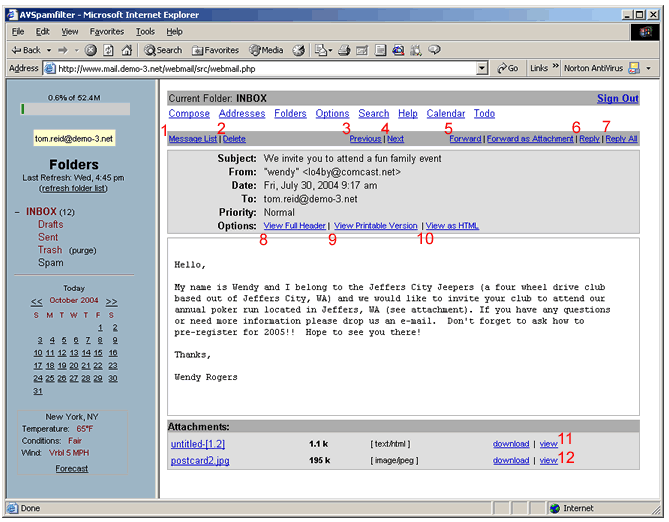
Replying to an Email
1. Click on reply.
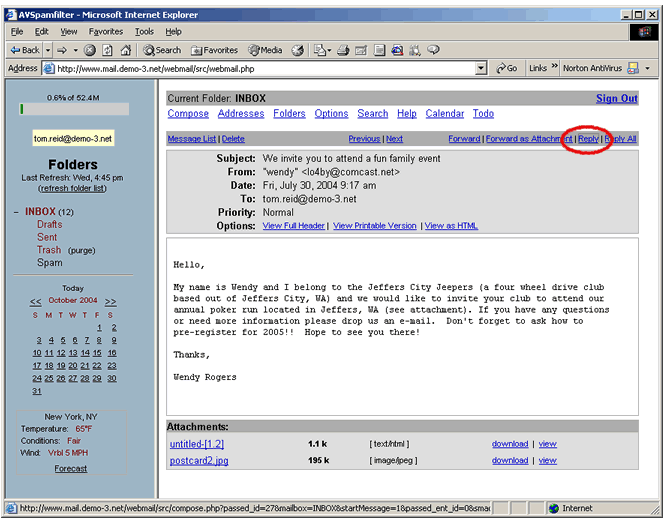
2. Click at the top of the compose box and enter your reply. If you have any attachments, you can add them using the browse box at the bottom. Then click on 'Send.'
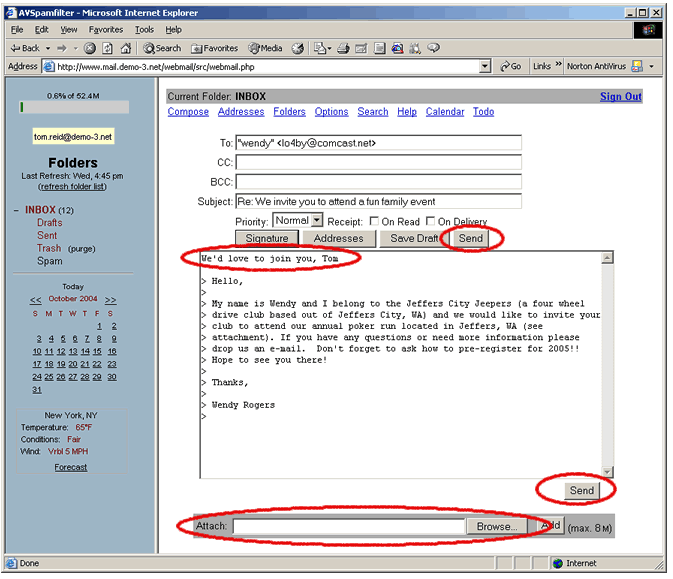
Composing an Email
1. Click on Compose.
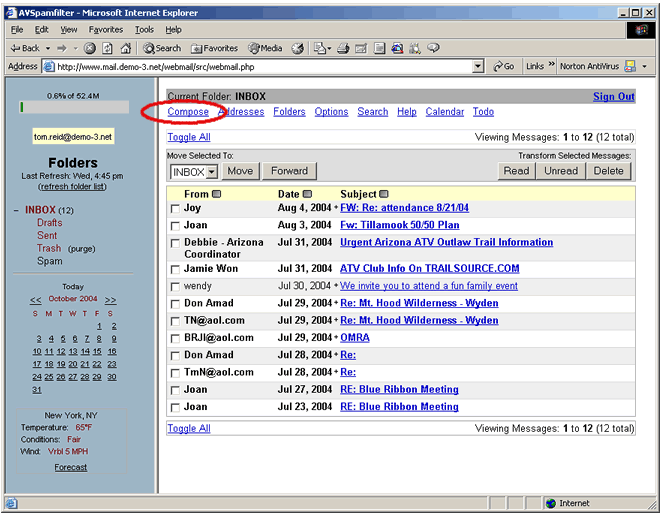
2. Here's the email compose screen. Enter the recipient's email address, any 'cc' or 'bcc' addresses, the subject and body of your email. Then click on 'Send.' You can add attachments using the browse window below.
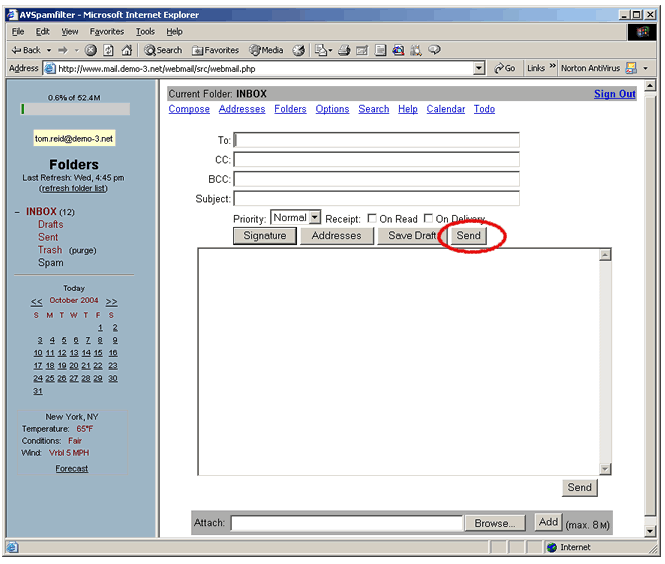
Creating Folders
1. Click on Folders.
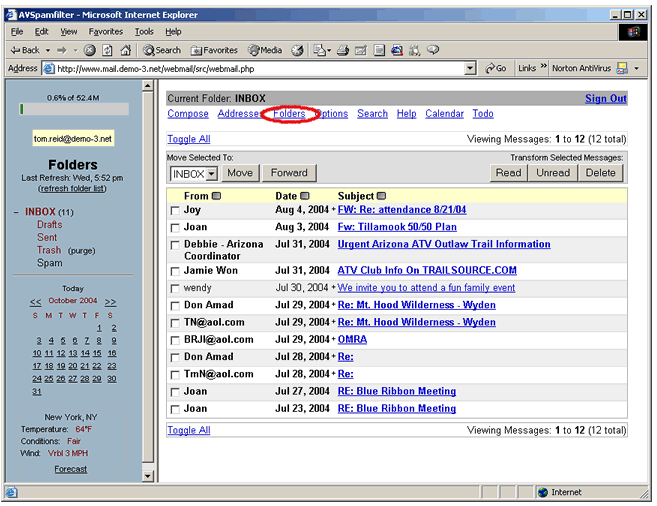
2. Enter the name of the new folder (Events) and click on the 'Create' button. The click on 'Refresh Folder List.'
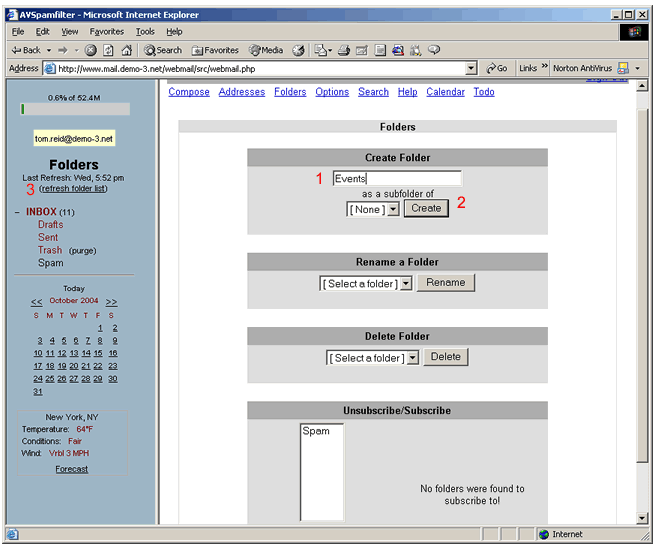
3. The folder events has been added to the folder list. Now click on 'INBOX' to return to the message list.
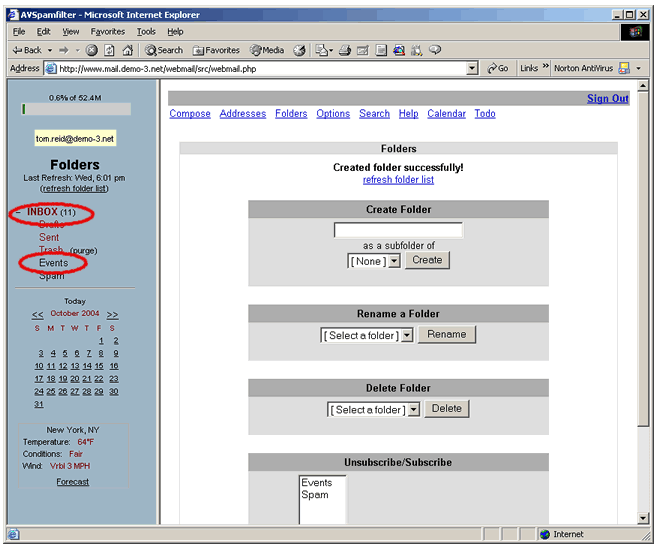
Saving an Email in a Folder
1. Check the email to be saved. Then pull down the folder list, select the folder and click on the 'Move' button.
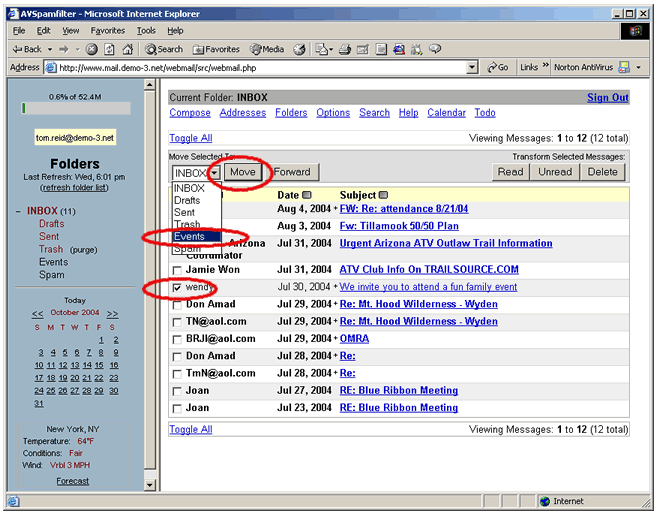
2. Click on the 'Events' folder and the saved message appears.