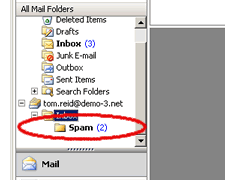Email Client Configuration - IMAP
Operating
System: Windows
Email Program: Microsoft Outlook
1. Open Outlook and click on the Tools menu.
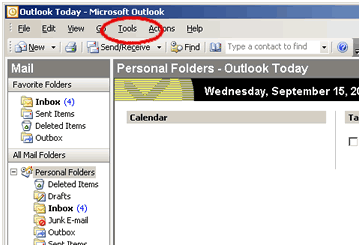
2. Click on 'E-mail Accounts'.
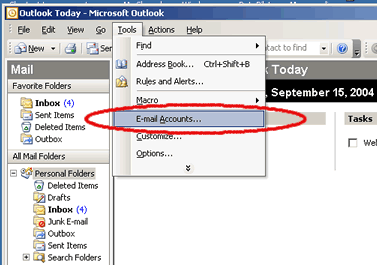
3. The Email Account wizard opens. Select 'Add a new e-mail account' and press 'Next'.
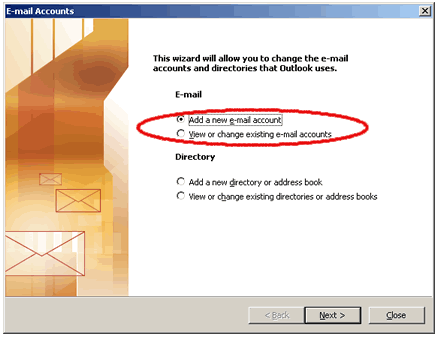
4. Select 'IMAP' and click on 'Next' to continue.
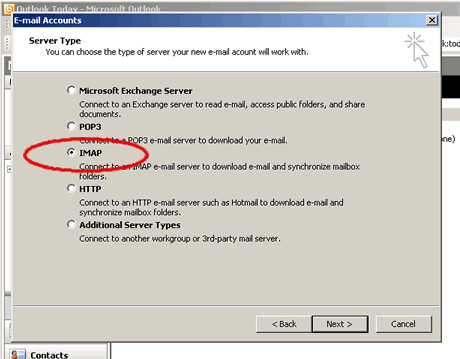
5. Note: You will receive these email settings from your mail administrator. Enter the following items;
- Your name
- Your email address
- Your POP3 username. This is your full email address (for example 'tom.reid@demo-3.net')
- Your password and check the box 'Remember Password'.
- Your incoming mailserver (also known as your POP3 server.)
- Your outgoing mailserver (also known as your SMTP server.).
Click on 'More Settings' to continue.
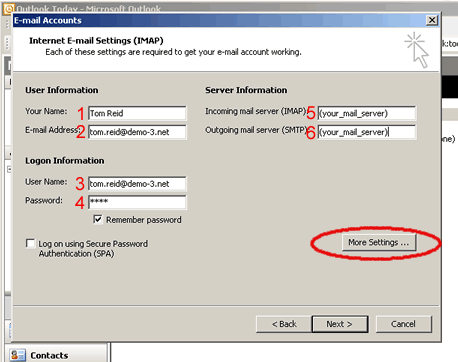
6. Enter a name for your mail account. We suggest you use your email address. Then enter your email address again for your reply email address. Click on the 'Outgoing Server' tab to continue.
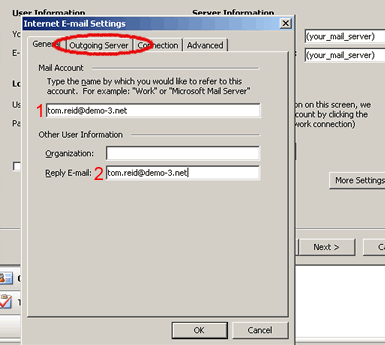
7. Check the box for 'My outgoing server requires authentication' and select 'Use same settings as my incoming server'. Then click on 'OK' to continue
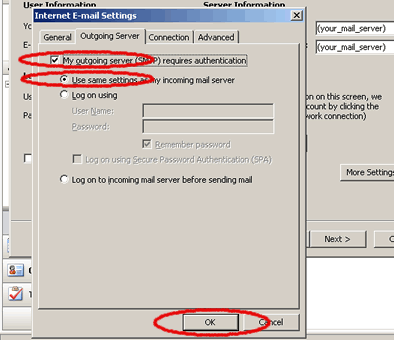
8. Click on 'Next' to continue.
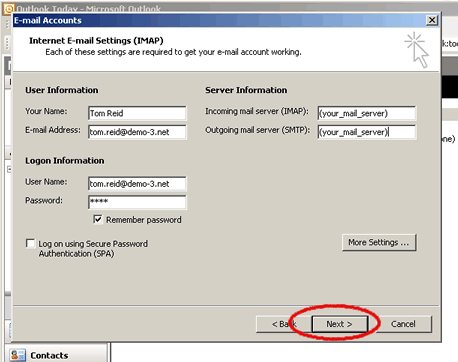
9. Click on 'Finish' to complete the setup.
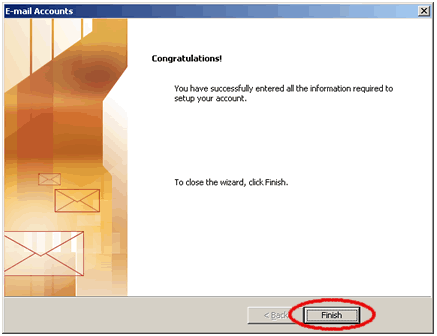
10. You should see a folder with your email address and a sub-folder 'INBOX" listed in your mail folders. These are the remote folders on your IMAP server.
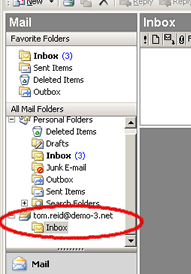
11. To see all the folders that are available to you on the IMAP server (in particular the SPAM folder) right-click on the parent folder with your email address. Then select 'IMAP Folders ...'
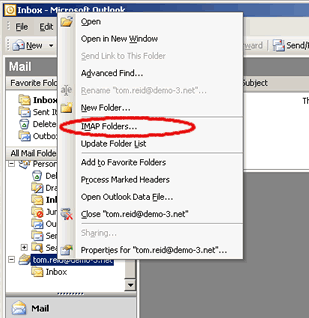
12. In the IMAP Folders window click on the 'Query' button to get a list of all of the folders that you can access. This is also know as subscribing to an IMAP folder.
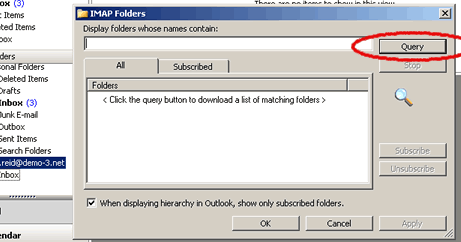
13. You should subscribe to the 'Spam' so that you can periodically review the captured spam emails and fine-tune your spam preferences. Click on 'Inbox.Spam' and then click on 'Subscribe'.
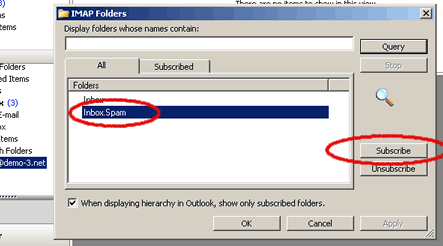
14. A plus sign has been added to the left of the Inbox. This signifies that you now have additional subfolders you can access.
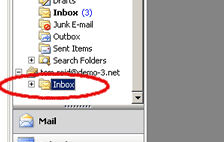
15. The Spam folder is now listed. You can review your captured spam by double clicking on the folder.