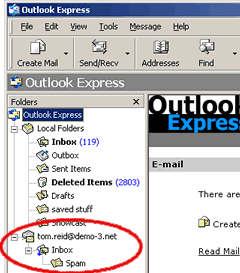Email Client Configuration - IMAP
Operating
System: Windows
Email Program: Microsoft Outlook Express
1. Open Outlook Express, click on the Tools menu and then click on 'Accounts...'
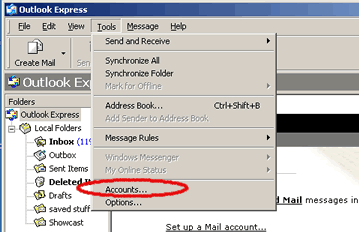
2. Click on the 'Mail' tab. Then click on the 'Add' button and then 'Mail..' to open the Internet Connection Wizard.
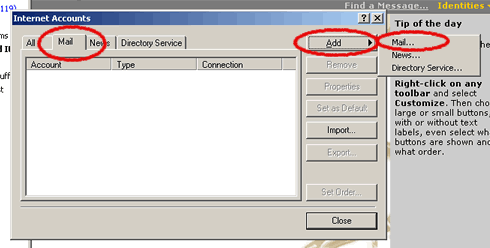
3. Enter your name and click on next to continue.
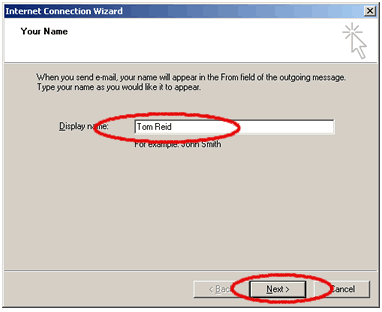
4. Enter your email address and click on 'Next'.
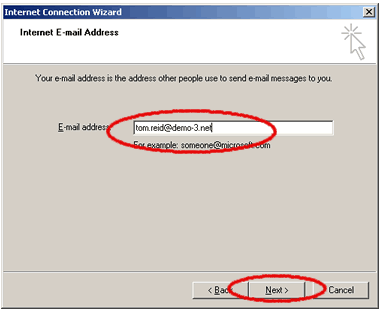
5. Note: You will receive these email settings from your mail administrator. Enter the following items;
- Select 'IMAP' server
- Your incoming mailserver (also known as your IMAP server.)
- Your outgoing mailserver (also known as your SMTP server.).
Click on 'Next' to continue.
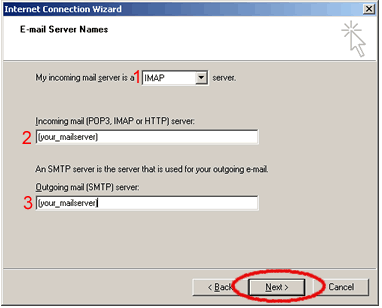
6. Note: You should receive these email settings also from your mail administrator. Enter the following items;
- Account name - (this is also known as your POP3 username)
- POP3 password and check 'Remember Password'
Click on 'Next' to continue.
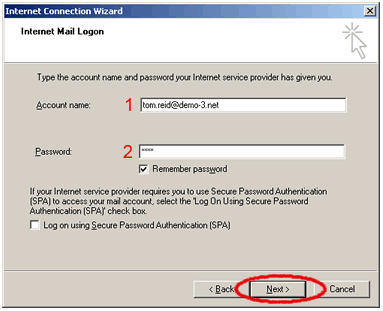
7. Click on the 'Finish' button to continue.
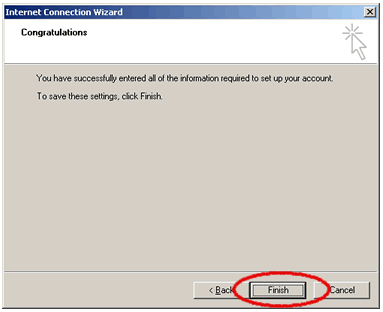
8. To finish configuring the IMAP account click on the account to highlight it. Then click on the 'Properties' button.
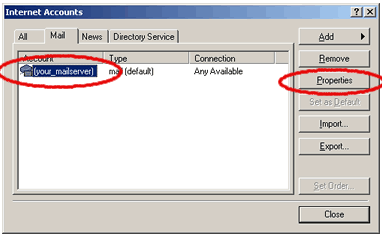
9. Under the 'General' tab enter your mail account name - we suggest you use your full email address. Then enter your Reply Address and click on the 'Servers' tab to continue.
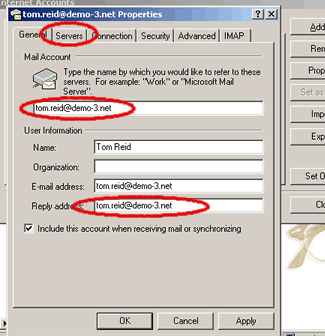
10. Under the 'Servers' tab check the box labelled 'My server requires authentication' and then click on the 'Setting' button
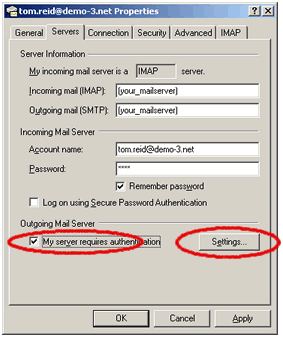
11. In the 'Outgoing Mail Server' dialog bix verify that 'Use same settings as my incoming mail server' has been selected and then click on 'OK' to continue.
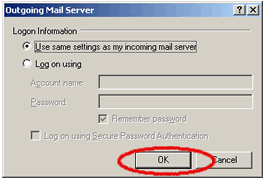
12. Select the IMAP tab and remove the check mark from 'Check for new messages in all folders.' This will insure that mail from your spam folder is not automatically downloaded. Click on 'OK' to continue
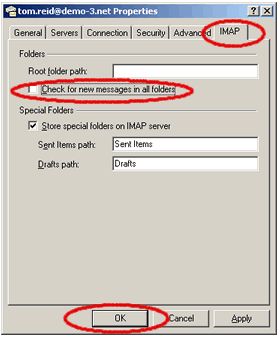
13. Click on 'Close' to close the Internet Accounts window and to complete the configuration
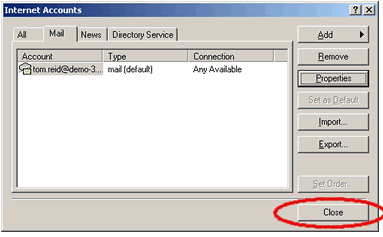
14. Allow Outlook Express to download the names of your mail folders from the IMAP server by clicking on 'Yes'
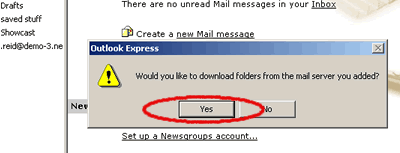
15. Your Inbox and spam folder now appear in your folder list